
Before deleting the local view of the vault, ensure that all files from this vault view are CHECKED IN. If users do not check in these files, any work in the local copy will be lost. These files will appear as checked-in in the new local view, but data from the local copy will not exist, making it impossible to restore those changes.
Fortunately, a check is performed when deleting a local vault view. It will provide a warning about checked-in files and prompt for their check-in to the vault.
To delete the local vault view, navigate to the view in the Windows Explorer folder, right-click on the vault view, and select “Delete Vault File View”.

A warning message will appear asking whether you want to keep the local contents as regular files or delete all files that were checked out from the local computer.
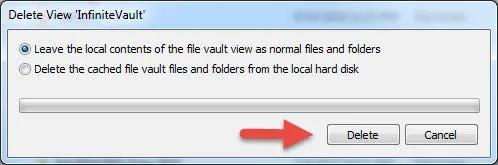
This should remove the vault view, but if it does not, you can manually delete it as outlined in the following section. Again, before manually deleting the vault, ensure that all files are checked in to the vault.
Manually Deleting a Vault View
To begin the process, open the Windows Registry as an administrator (click the “Start” button, type “regedit,” right-click on “regedit.exe,” and select “Run as administrator”). Here, we will remove certain registry keys. If you’re unsure how to do this, please consult your IT team.
Delete the following registry folder for the corresponding vault view: HKEY_LOCAL_MACHINE\SOFTWARE\SolidWorks\Applications\PDMWorks Enterprise\Databases\[VAULT_NAME]
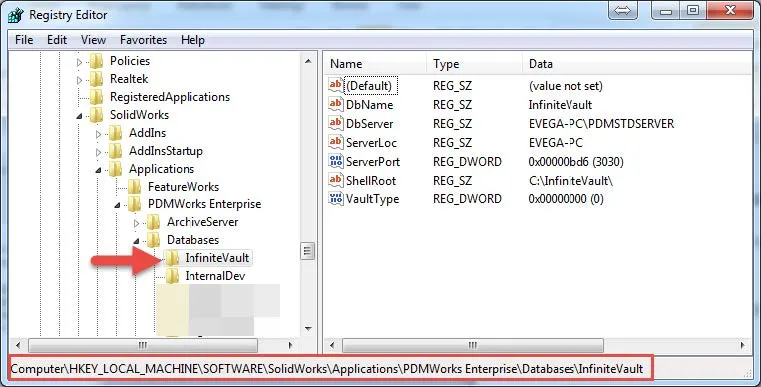
If you’re unsure, be sure to check the bottom of the registry key (shown in the red rectangle) to ensure you are viewing and deleting the correct key.
Delete the folder (for 64-bit machines): HKEY_LOCAL_MACHINE\SOFTWARE\Wow6432Node\SolidWorks\Applications\PDMWorks Enterprise\Databases\[VAULT_NAME]

- Delete the entry with the name of the vault that corresponds to the vault view in the folder:
HKEY_CURRENT_USER\Software\SolidWorks\Applications\PDMWorks Enterprise\DatabaseID
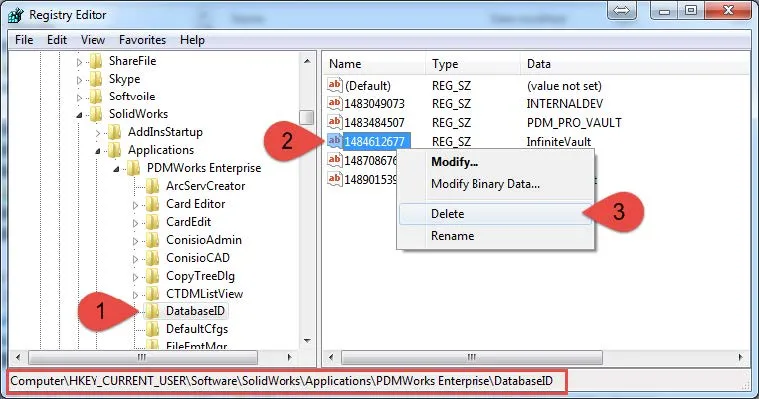
- Delete the folder:
HKEY_CURRENT_USER\Software\SolidWorks\Applications\PDMWorks Enterprise\ConisioAdmin
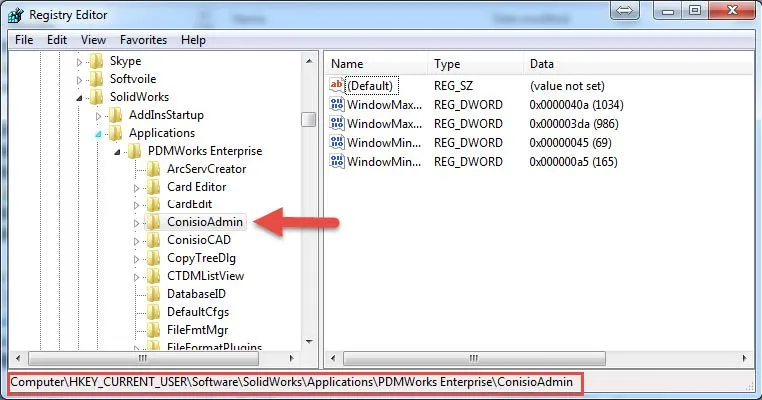
- Now, to delete the local view folder, open the Command Prompt as an administrator (click the “Start” button, type CMD, right-click on CMD, and select “Run as administrator”).

- In the Command Prompt, type the following command:
RD “C:\path_to_vault_view” /sThen press “y” to confirm the deletion.

OR
- As an alternative, you can also remove the attributes from the folder by navigating to the folder itself (type
cd c:\Path_to_vault_view) and then modify thedesktop.inifile using the following command:attrib –s –h –r desktop.iniThis will remove the system, hidden, and read-only attributes from thedesktop.inifile, allowing you to delete the folder.
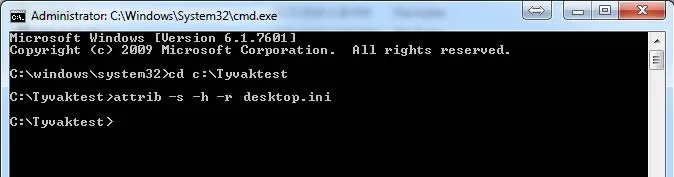
- Now you can delete the
desktop.inifile by typing:DEL Desktop.ini.
Exit the Command Prompt, close all Windows Explorer windows, and then reopen Explorer. Now, you can delete the remaining vault view folder (which will now appear as a local yellow folder).
I hope this information was helpful to you! If you have any further questions, feel free to reach out for assistance via Telegram at @sergey_golinskiy or by sending an email to sngolinskiy@gmail.com. You can also contact me regarding setting up the PDM server or for training.

