Вам може знадобитися перенести локальне сховище Vault з поточного місця розташування в іншу папку або на інший диск з кількох причин. Деякі з поширених причин:
- Недостатньо місця на локальному накопичувачі.
- Переміщення папки сховища для узгодженості між комп’ютерами.
- Дотримання політик безпеки, які забороняють створення нових папок у кореневій директорії диска C:
Важливі міркування при визначенні місць розташування представлення Vault
Рекомендується використовувати однакове місце для представлення Vault для всіх користувачів PDM-сховища, щоб уникнути помилок у посиланнях у файлах, які не є файлами SOLIDWORKS. Це може включати таблиці Excel з зовнішніми посиланнями на дані, файли сторонніх САПР тощо.
Наприклад, якщо у Користувача 1 шлях до представлення сховища — “C:PDM Vault”, а у Користувача 2 — “C:UsersUser 2DocumentsPDM Vault”, документи, збережені Користувачем 1 з посиланням на зовнішні документи в сховищі, викликатимуть помилки при відкритті Користувачем 2.
Варіант 1 – Використовуйте опцію “Очистити кеш при виході” для звільнення місця
Якщо у вашому сховищі є велика кількість файлів, які не є файлами SOLIDWORKS, але мають зовнішні посилання, варто розглянути інший підхід, наприклад, увімкнення “Очистити кеш при виході” для деяких або всіх папок у сховищі. Це звільнить місце на диску, видаляючи кешовані файли, які не були взяті на редагування поточним користувачем. Цю опцію можна налаштувати для кожної папки окремо, тому папки з бібліотеками проєктів, Toolbox тощо можна виключити з цієї опції, щоб ці файли не доводилося завантажувати з сервера щоразу при відкритті.
Цей параметр можна увімкнути в інструменті “Адміністрування” на рівні Групи або Користувача. Якщо ви не є адміністратором PDM, зверніться до адміністратора PDM з проханням зробити цю зміну.
- Двічі клацніть на імені Групи або Користувача.
- Оберіть вузол “Параметри кешу”.
- Виберіть корінь сховища (або відповідні папки) і увімкніть опцію “Очистити кеш при виході”.
- Натисніть “ОК”, щоб зберегти зміни та закрити екран властивостей Групи/Користувача
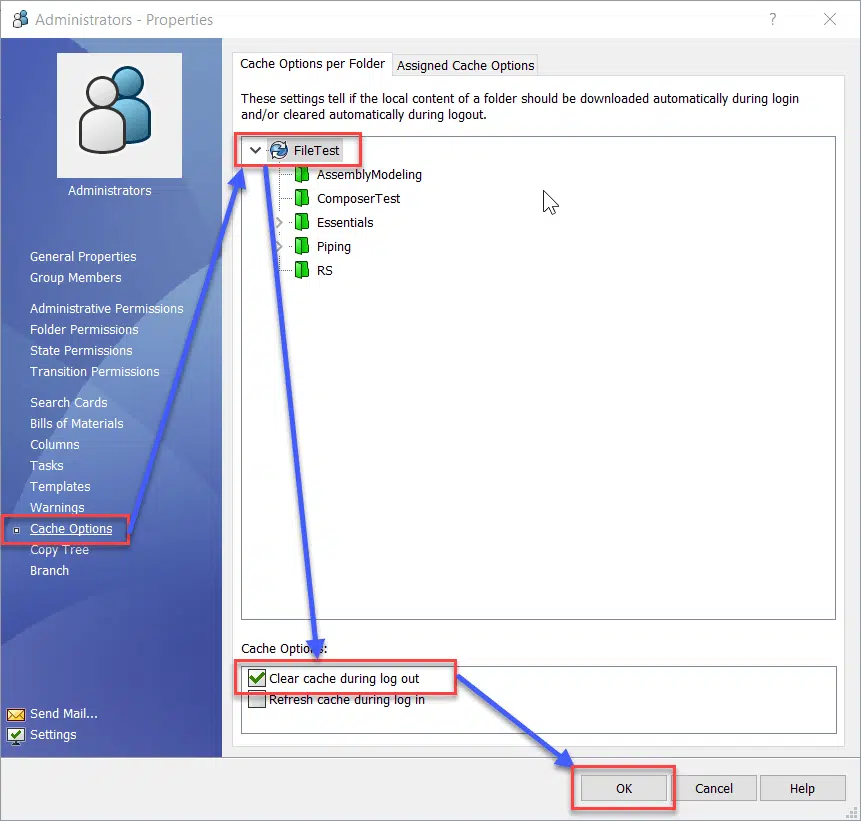
Варіант 2 – Перемістіть місце розташування представлення сховища
Якщо ви вирішили, що перенесення представлення сховища є правильним кроком, потрібно виконати три етапи:
- Зареэструйте всі документи
- Видаліть наявне представлення сховища
- Створіть нове представлення сховища у бажаному місці
Зареэструйте всі документи
- У кореневій папці представлення сховища виберіть усі файли та папки.
- Натисніть кнопку “Зареэструвати”.
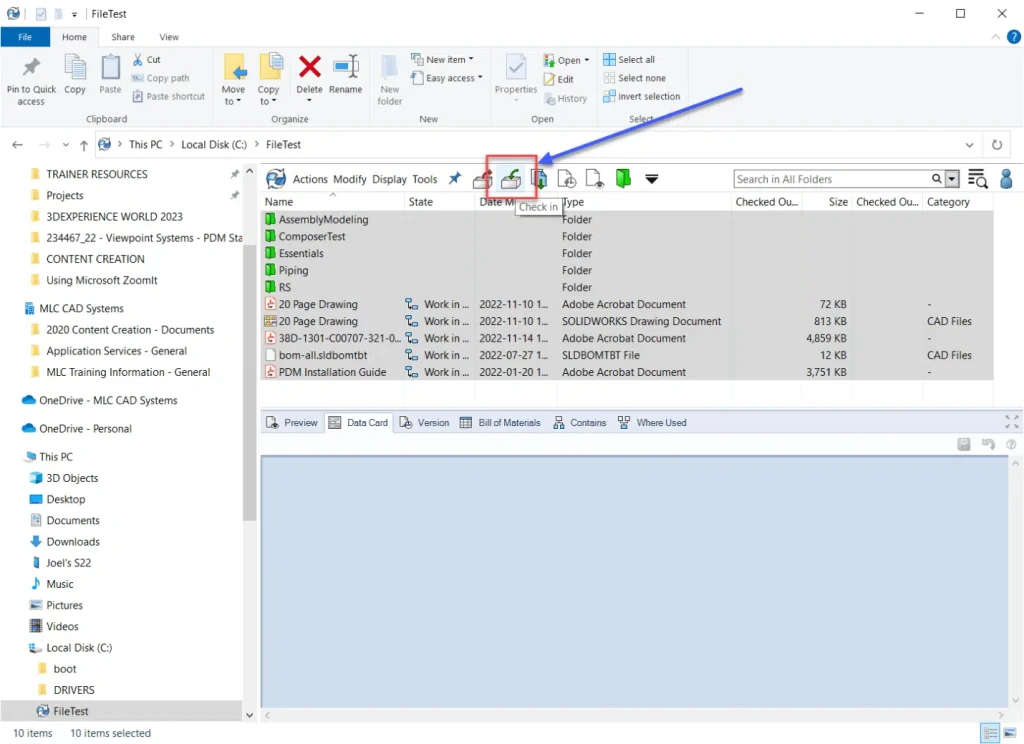
3. Завершіть процес “Реєстрації”
4. Переконайтеся, що всі файли повністю здані, повторивши кроки 1–2. Якщо з’явиться наступне повідомлення, натисніть “OK” і продовжуйте процес.
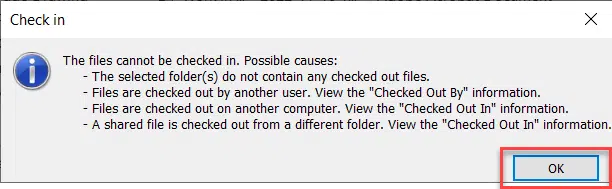
Видаліть наявне представлення сховища
- Перейдіть на рівень вище в Провіднику Windows.
- Клацніть правою кнопкою миші на папці представлення сховища і виберіть “Видалити представлення файлів сховища”.
- Виберіть опцію “Видалити кешовані файли та папки файлів сховища з локального жорсткого диска” і натисніть кнопку “Видалити”.
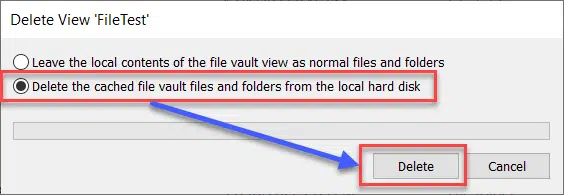
4. Натисніть “Так”, щоб підтвердити видалення всіх локальних файлів.

5. Натисніть “Так”, щоб прийняти всі повідомлення контролю облікових записів користувачів, які можуть з’явитися.
6. Ви можете отримати повідомлення про те, що деякі файли буде видалено після перезавантаження. Обов’язково перезавантажте комп’ютер і переконайтеся, що файли видалені, щоб звільнити місце на диску.
Створіть новий вигляд сховища в бажаному місці
- У меню “Пуск” почніть вводити “Налаштування вигляду” і виберіть додаток “Налаштування вигляду”. Натисніть “Так”, щоб прийняти запит на контроль облікових записів користувачів (це дозволяє додатку працювати від імені адміністратора, що запобігає небажаній поведінці).
 2. Натисніть “Далі”, щоб розпочати процес створення вигляду сховища.
2. Натисніть “Далі”, щоб розпочати процес створення вигляду сховища.
3. Якщо ваш сервер відображається в списку, виберіть його, поставивши позначку в полі, і натисніть “Далі”.
Якщо ваш сервер не відображається, натисніть кнопку “Додати…”, щоб вручну ввести ім’я сервера та номер порту, а потім натисніть “Далі”.

4. Виберіть прапорець поруч із сховищем, для якого ви хочете створити новий вигляд, і натисніть “Далі”.

5. Введіть шлях вручну або натисніть “Оглянути…”, щоб вибрати нове місце для вигляду сховища (зауважте, що в цьому місці буде створена папка з тим самим іменем, що й у сховища, тож якщо ви введете “D:”, ваша папка для сховища буде названа “D:\PDM Vault” в цьому прикладі).
6. Виберіть опцію “Для всіх користувачів на цьому комп’ютері” та натисніть “Далі”.

7. Натисніть “Готово”, щоб завершити створення вигляду сховища.

9. Якщо все вдалося, статус зміниться на “Завершено”. Натисніть кнопку “Закрити”, щоб завершити процес.
Сподіваюсь, що ця інформація була корисною для вас! Якщо у вас є додаткові питання, звертайтеся за консультацією, Telegram - @sergey_golinskiy або надіславши електронний лист на адресу sngolinskiy@gmail.com. Ви також можете звернутися до мене на рахунок запуску PDM серверу або щодо навчання.



 2. Натисніть “Далі”, щоб розпочати процес створення вигляду сховища.
2. Натисніть “Далі”, щоб розпочати процес створення вигляду сховища.

